はじめに
前回の記事では、PowerShell とは何かについてと、OS ごとの PowerShell Core のインストール方法について説明をしました。
今回は、PowerShell Core の起動、終了方法と基本的な操作方法について説明をします。
環境
使用した環境は以下の通りです。
OS: Windows 10
PowerShell Core: バージョン6.2.3
メイン OS はWindows 10 で説明をします。
起動と終了
ここでは OS 別に PowerShell Core の起動と終了方法を説明します。
Windows 10 における PowerShell Core の起動と終了
Windows 10 の場合、[スタート] – [PowerShell] を選択して、「PowerShell 6 (x64)」をクリックします。
以下のように、PowerShell Core が起動します。
ちなみに、PowerShell Core は「C:\Program Files\PowerShell\6」フォルダにある「pwsh.exe」というファイルです。[Windows] + [R]キーを押して「pwsh」と入力して[Enter]キーを押すことでも起動することができます。
PowerShell Core を終了する場合は、ウィンドウ右上の [X] ボタンをクリックするか、「exit」と入力をして[Enter]キーを押します。
MacOS における PowerShell Core の起動と終了
MacOS にインストールされた PowerShell Core はアプリケーションフォルダに配置されます。
PowerShell.app を実行すると PowerShell Core が起動します。
またターミナルからも実行することができ、その場合は「pwsh」と入力して [Enter]キーを押します。
終了する場合は「exit」と入力して[Enter]キーを押します。
CentOS における PowerShell Core の起動と終了
CentOS の場合はターミナルで「pwsh」と入力して[Enter]キーを押します。終了する場合は [exit] と入力して [Enter] キーを押します。
PowerShell 操作の基本を覚えよう
ここからは、Windows にインストールした PowerShell Core のスクリーンショットを交えながら説明をしていきます。MacOS、Linux 系 OS でも同様に操作が可能です。
コマンドレットの実行
PowerShell Core における命令は、正式名称を「コマンドレット」と呼びます。
コマンドレットは「動詞」と「名詞」と半角のハイフン記号「-」の組み合わせで構成されており、「動詞-名詞」という形式になっています。
「Get-Command」というコマンドレットがあります。このコマンドレットは、PowerShell Core で使用可能なコマンドレットの一覧を表示するというものです。
実際に「Get-Command」と入力をして [Enter] キーを押してみましょう。
ページ単位での出力
「Get-Command」を実行すると、使用できるコマンドレットの一覧が表示されます。コマンドレット数がおおいので、1ページには収まらずスクロールしなれば見ることができません。
コマンドレットの出力はページ単位で表示することができます。次の例のようにコマンドレットの後ろに「| more」を付けて実行します。MacOS や Linux 系 OS を使用している方にはおなじみのものですね。
Get-Command | more
ページの最後には「– more –」が表示されますので、次のページを表示させたい場合は [Space]キーを押すか、[Enter]キー を押します。
出力結果の見方を覚えよう
出力結果の最初の行には「ヘッダー」が表示されます。ヘッダーには、それぞれの列の名前が表示されます。例えば「Get-Command」を実行した時のヘッダーは以下のように「CommandType」「Name」「Version」「Source」になっています。
実行するコマンドレットによって出力される項目は変わるため、それに合わせてヘッダーの表示も変わります。
パラメータの指定方法を理解する
コマンドレットはそのままでも実行することができますが、パラメータを渡して取得する情報を絞り込んだり、詳細な情報を取得することもできます。
さきほど使用した Get-Command もさまざまなパラメータを持っています。パラメータ名はハイフン記号「-」で始まります。
ここでは、コマンドを種類別に取得する例を実行しながら、パラメータの基本的な使い方を覚えましょう。
Get-Command で得られるコマンドの種類には「エイリアス」「関数」「コマンドレット」「スクリプト」などがあります。
例えば、以下のようにパラメータに「-CommandType」に Alias を指定すると、コマンドに割り当てられた別名を取得することができます。
Get-Command -CommandType Alias
実行結果例を以下に示します。
この例ですと、Set-Location には「cd」という別名が与えられていますので、「Set-Location」は「cd」と入力をしても実行ができるということを表しています。
参考までに、他の種類を取得するコマンド例を以下に示しておきます。
Function(関数)一覧の表示
Get-Command -CommandType Function
Cmdlet(コマンドレット)一覧の表示
Get-Command -CommandType Cmdlet
Script(スクリプト)一覧の表示
Get-Command -CommandType Script
タブ補完機能を利用して入力で楽をする
PowerShell には「タブ補完」という機能があります。タブ補完とは、文字通り [Tab] キーを押して、コマンドレット名やパラメータ名などの入力を自動で保管してくれる機能です。
例えば、「Get-C」まで入力をして [Tab]キーを押すと、「Get-C」で始まるコマンドレットが表示されます。表示される内容は [Tab]キーを押すごとに変わります。
パラメータ名も同様です。パラメータ名がわからない、忘れてしまったといった場合でも「-」のみを入力して [Tab]キーを押すことで、そのコマンドレットで使用できるパラメータが次々と表示されます。
[↑][↓]キーで実行履歴を再利用する
過去に実行したコマンドを再度実行したいことは、よくあるものです。[↑]キーを押すごとに過去に実行したコマンドを遡って表示します。[↓]キーを押すと、現在表示している履歴から未来の方向へとコマンドを表示します。
ヘルプを使用してコマンドレットの使用方法を調べる
PowerShell にはヘルプ機能が備わっています。
ヘルプを使用するには「Get-Help コマンドレット名」のように使用します。
ヘルプの基本使用方法
Get-Help Get-Command
詳細なヘルプを表示させたい場合は、パラメータ「-Detailed」を指定します。
詳細なヘルプの表示
Get-Help Get-Command -Detailed
使用例を表示させたい場合は、パラメータ「-Examples」を指定します。
ヘルプの基本使用方法
Get-Help Get-Command -Detailed
「Help」でもヘルプを表示させることができます。Get-Help との違いは、ヘルプの内容が詳細であり、1ページにおさまりきらない場合は、ページ単位に出力されます。使用できるパラメータは Get-Help と同じです。
Help によるヘルプの表示方法
Help Get-Command -Detailed
画面をクリアする
画面の表示内容は「cls」や「clear」と入力して [Enter] キーを押します。
まとめ
今回は PowerShell の基本的な操作方法について説明をしました。
コマンドレットは数多くありますので、ヘルプを活用して利用方法を確認するようにしましょう。
また、タブ補完や [↑][↓] キーによる履歴表示をしようすることで素早い入力が可能となりますので是非活用してください。
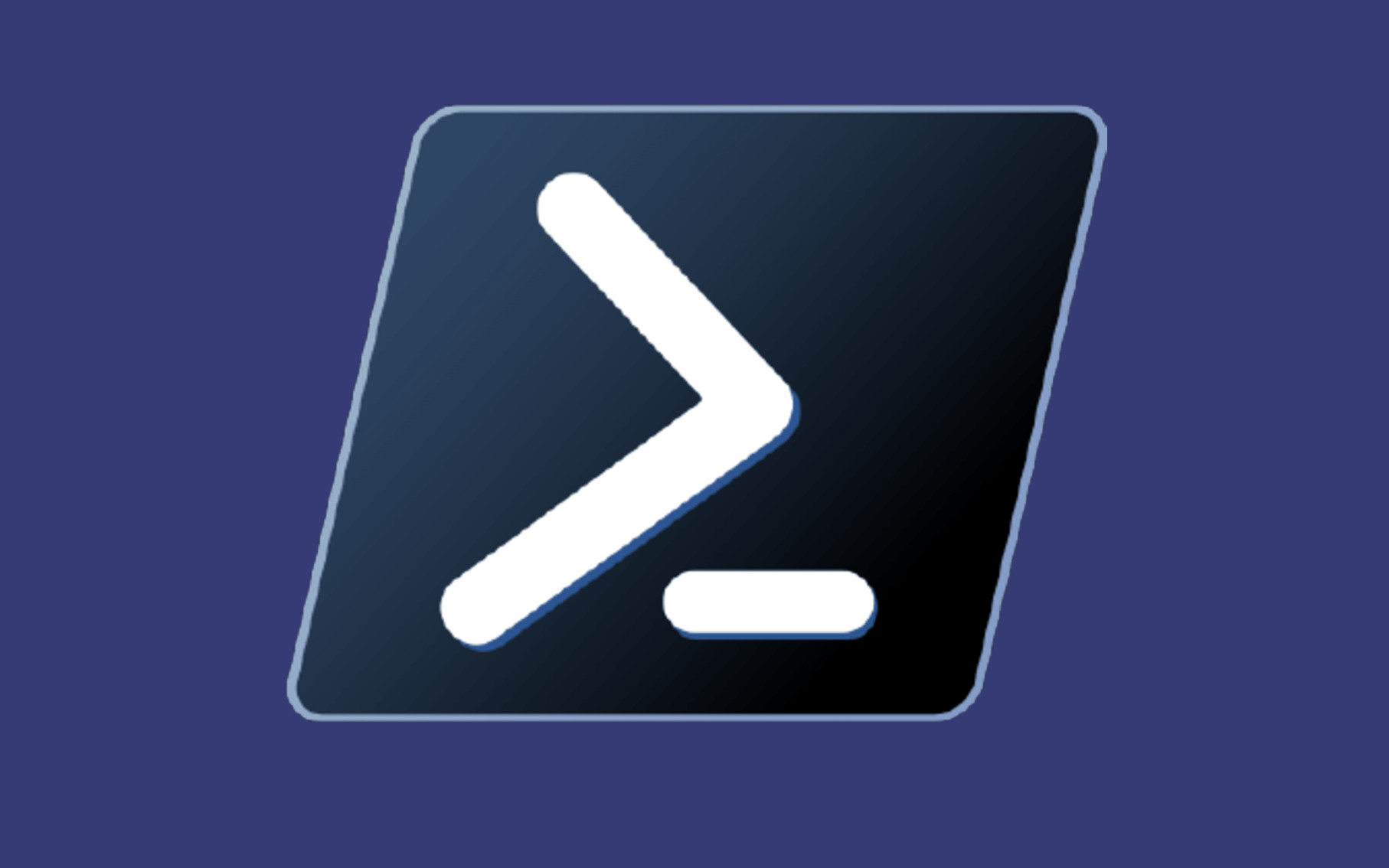
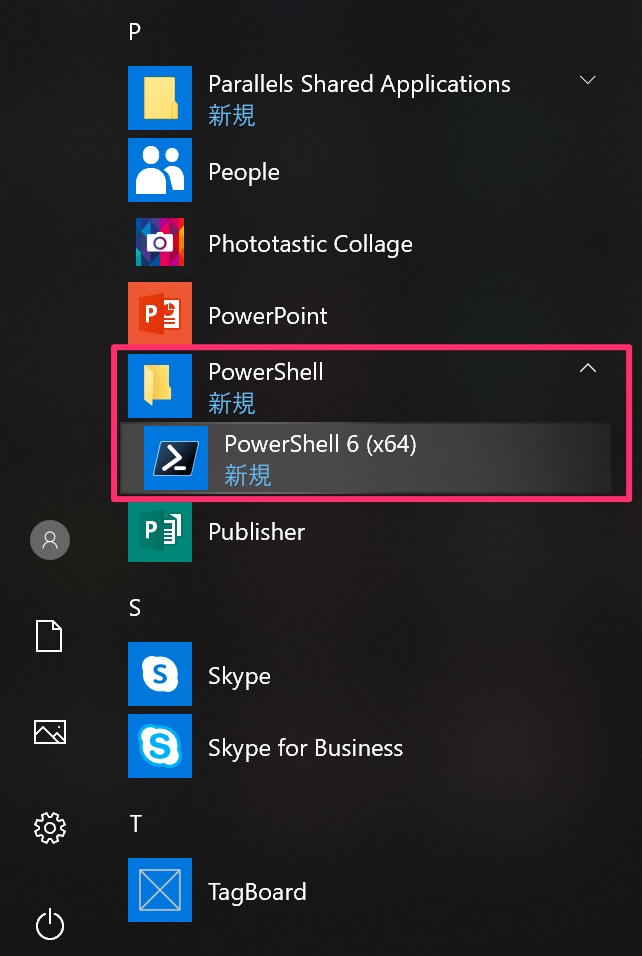

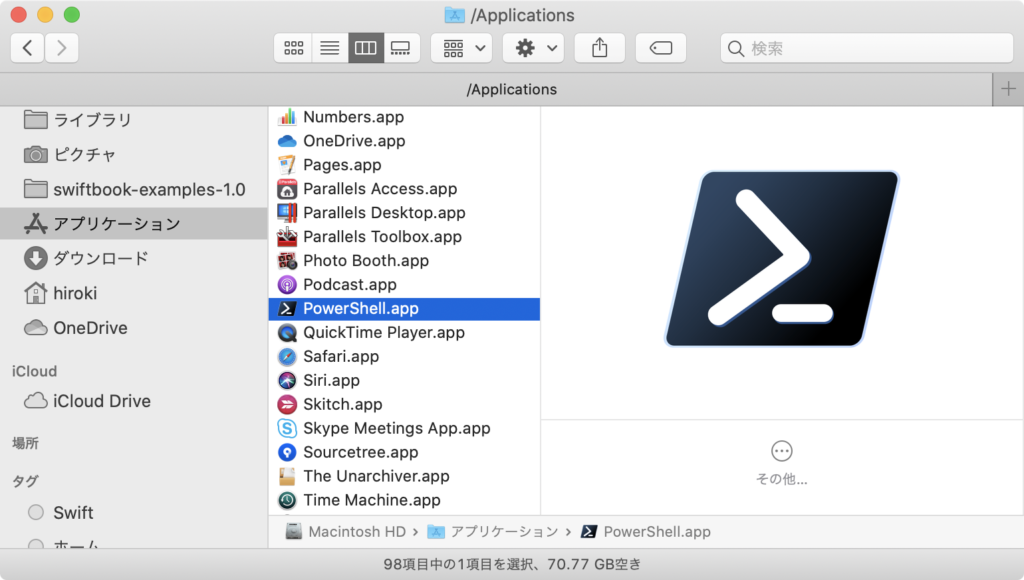
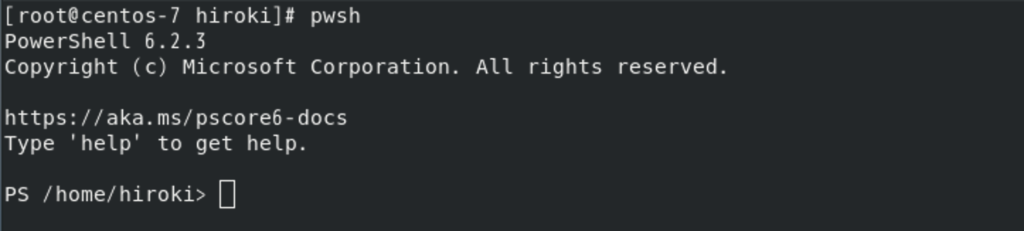
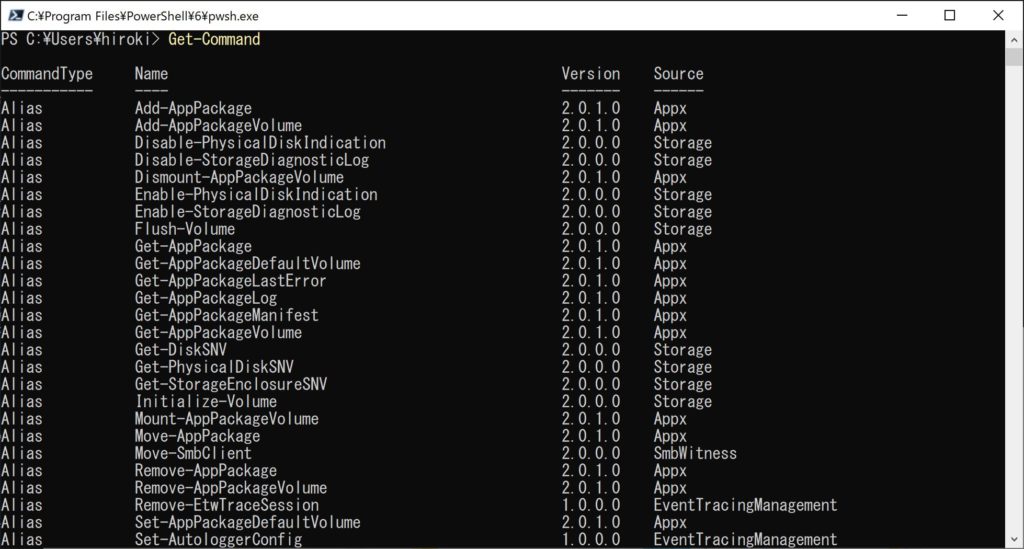
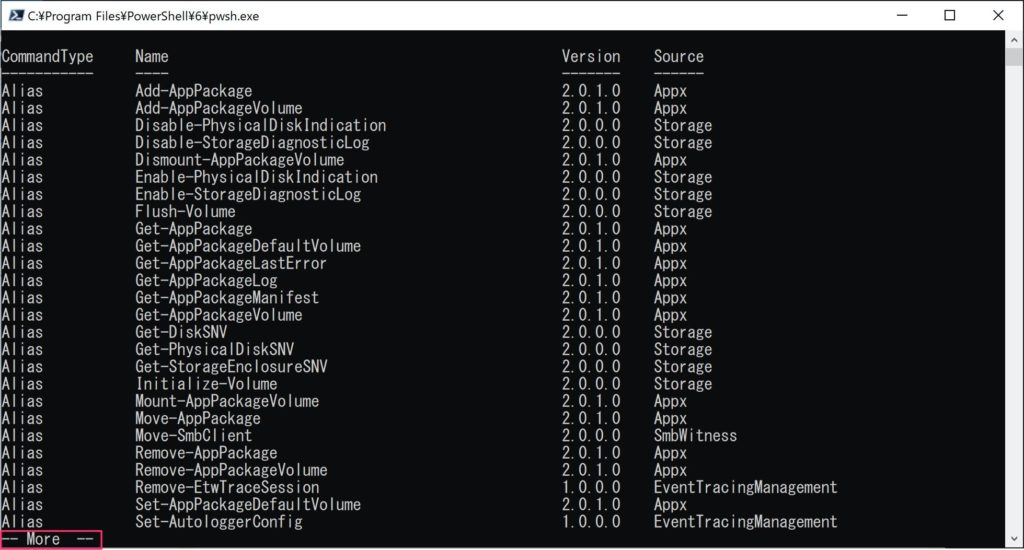

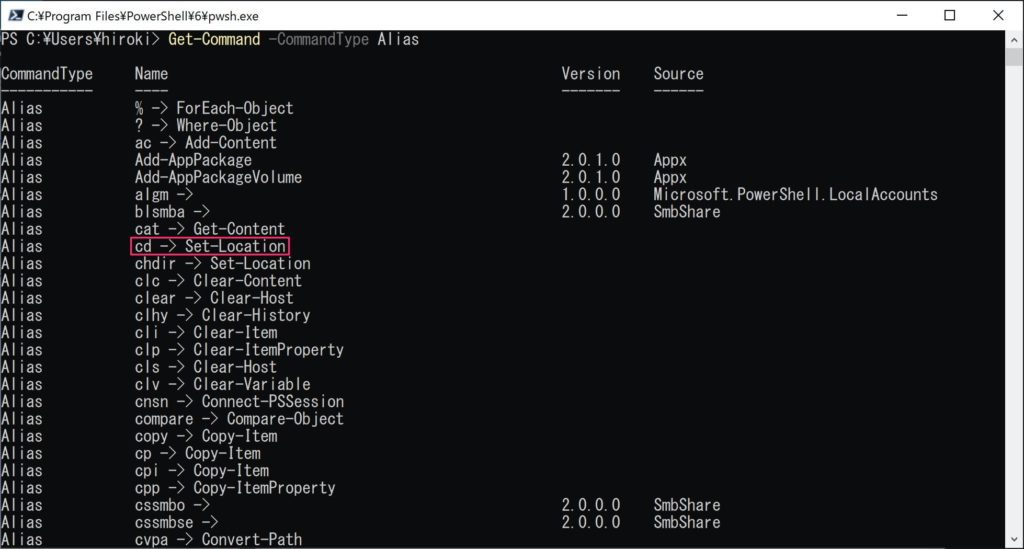
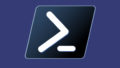
コメント
[…] 前回の記事「[PowerShell Core 入門] 基本操作」でも少し触れましたが、エイリアスとはコマンドレットに付けられた別名のことです。シェルは、エイリアスが入力されると対応するコマンドレットに変換をして実行をします。これにより、長いコマンドレット名を入力することなく、2,3文字入力するだけで実行することができます。 […]