PowerBootsとは、PowerShell で WPFアプリを開発するための、PowerShell Moduleです。
以前から PowerBootsに興味があったのですが、やっとインストールをしたので覚え書きとして残しておきます。
(エバンジェリストの田辺さんのところで取り上げられており、試してみたくなりました)
PowerBootsのインストールは
OS:Windows Vista 32bit Ultimate
PowerShell V2 CTP3インストール済み
の環境で行いました。
WPFアプリなので.NET Framework3.0以上が必要です。
まずは PowerBootsをダウンロードします
http://powerboots.codeplex.comからDownloadのリンクを探し、ダウンロードを行うのですが、
今回、PowerBoots.zip というファイルをダウンロードしました。
ダウンロードが完了したら、解凍しましょう。
解答すると、PowerBootsというフォルダができ、その中にいろいろなファイルがあります。
で、このフォルダをモジュール置き場に配置します。
モジュール置き場はPowerShellを起動して、$Env:PSMODULEPATH で確認できます。
以下、私の環境での実行結果です。2つのパスがセミコロン(;)で連結されて表示されています。
どちらかのパスに、先ほど解凍したPowerBootsのフォルダを配置します。
(パスが存在しない場合には作成してください)
PS> $env:PSMODULEPATH C:\Users\HIRO\Documents\WindowsPowerShell\Modules;C:\Windows\system32\WindowsPowerShell\v1.0\Modules
次に、Get-ExecutionPolicyコマンドレットで、現在の実行ポリシーを確認しておきましょう。
PS> Get-ExecutionPoliscyRestricted
PowerBootsを使用するには、実行ポリシーをrestricted以外にする必要があります。
実行ポリシーを設定するにはSet-Executionコマンドレットを使用するのですが、このコマンドレットはPowerShellを「管理者として実行」で起動する必要があります。
とりあえずRemoteSignedに設定します。設定済みの方は次へ進んでください。
PS> Set-ExecutionPoliscy RemoteSigned
ここまでで、ほぼ設定は完了です。
次にPowerBootsを使用するわけですが、PowerShell を STAモードで起動しなければいけないようです。
STAモードで起動するには、「ファイル名を指定して実行」で “PowerShell –STA” と入力して起動するか
PowerShellからPowerShellを起動してください。
次に、PowerBootsを保存していたディレクトリに移動し、Import-Module -Name PowerBoots を実行します。
PS> cd C:\Users\HIRO\Documents\WindowsPowerShell\Modules\PowerBoots PS>C:\Users\HIRO\Documents\WindowsPowerShell\Modules\PowerBoots> Import-Module -Name PowerBoots
このコマンドはプロファイルに記述しておくとよいかもしれませんね。
ということで、ここまででPowerBootsの設定が完了です。
せっかくなので田辺さんのところで紹介されているサンプル”HelloWorld”を試してみます。
PS> Boots { TextBlock "ハロー、ワールド。" }
次回から、様々な使用方法についてお伝えしていきたいと思います。

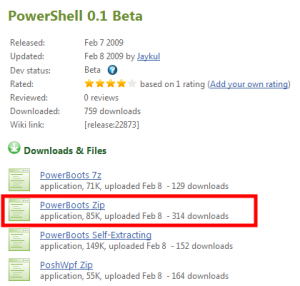
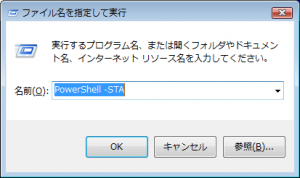

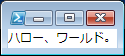

コメント
こんな面白そうなモノがあるんですね。
次に記事も期待しています。
hypertetuさん
コメントありがとうございます。
まだまだベータ版(バージョンは0.1)の状態ですが、かなり完成度は高いと思います。
いろいろ調べて記事を書きますので、お楽しみに!!
[…] 続きを読む… […]