2012/06/01 追記:WMF 3.0 RCが出ましたので改訂版を書きました。改訂版はこちら
WMF 3.0 BetaをインストールすることでWindows 7やWindows Server 2008 R2でもPowerShell V3を使用することが可能です。
ただし、現時点ではあくまでもベータ版であり、本記事で紹介する内容は保証するものではありません。ご自身の責任の下において行っていただくようお願いいたします。
今回、Windows 7 Ultimate 64bitにWMF 3.0 Betaをインストールしてみたのでその手順を紹介します。
まずはインストーラー(http://www.microsoft.com/en-us/download/details.aspx?displaylang=en&id=1246)を入手します。
インストーラーは下表の通りです。
| OS | ダウンロード先 |
|---|---|
| Windows 7 SP1またはWindows Server 2008 R2 SP1 / 64bit | Windows6.1-KB2506143-x64.MSU |
| Windows 7 SP1 32bit | Windows6.1-KB2506143-x86.MSU |
| Windows Server 2008 SP2 64bit | Windows6.0-KB2506143-x64.MSU |
| Windows Server 2008 SP2 32bit | Windows6.0-KB2506143-x86.MSU |
インストーラーをダウンロードしたら即実行してインストール、と行きたいところですが前提条件があります。
前提条件
前提条件として下記が求められます。
- Windows 7 SP1以上であること
SP1になっていない場合はWindows Updateでアップデートをします。 - .NET Framework 4がインストールされていること
インストールされていない場合はhttp://www.microsoft.com/downloads/ja-jp/details.aspx?familyid=9cfb2d51-5ff4-4491-b0e5-b386f32c0992 からダウンロードしてインストールします。 - あらかじめPowerShell ISEがインストールされていること
PowerShell ISEがない場合はあらかじめインストールします。といっても既定でインストールされているはずなので特に問題ないはず。 - 英語版OSであること
[コントロールパネル]-[地域と言語]を起動し[キーボードと言語]で「English」を選択し、一度ログオフして再度ログインします。
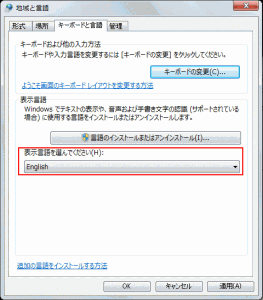
- もしも「英語」がインストールされていない場合は「English」を選択することができないので 下図のようにWindows Updateからインストールを行います。
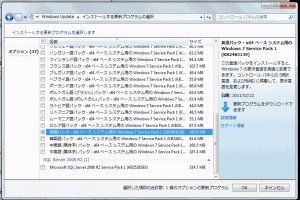
「英語」のインストールが完了したら「English」を選択します。
あとは、ダウンロードしたインストーラーを実行します。
インストールをするかを聞かれるので[Yes]ボタンをクリックします。
ライセンス条項が表示されるので、同意できる場合は[I Accept]ボタンをクリックします。
あとはインストールが完了するのを待ちます。
再起動する前に、コントロールパネルを開いて最初に設定した英語表示を日本語表示にしておくとよいでしょう。
再起動が完了したら PowerShellとPowerShell ISEが起動することを確認しましょう。
Windows 7 では[アクセサリ]-[Windows PowerShell]から今までどおり起動することができます。

![[Yes]ボタンをクリック](http://blog.powershell-from.jp/wp-content/uploads/2012/05/Image03-300x138.png)
![[I Accept]をクリック](http://blog.powershell-from.jp/wp-content/uploads/2012/05/Image04-300x211.png)
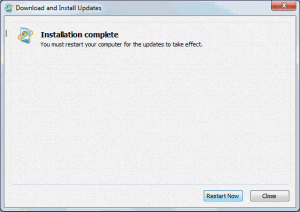

コメント
[…] Post navigation ← Previous […]